이 글은 구글에서 공개한 패스키(PassKey)를 사용하여 안전하게 비밀번호 없이 패스워드리스(Passwordless) 로그인을 하는 방법에 대해 포스팅합니다.
구글 패스키로 비밀번호 없이 안전하게 구글 로그인하기
구글에서 안전한 로그인 방법으로 패스키(PassKey)라는 솔루션을 공개했다. 아래의 구글 개발자 사이트에서 상세한 내용을 알 수 있으며 이 내용을 기반으로 간략하게 정리해보았다.
패스키를 사용한 패스워드리스 로그인 | Authentication | Google Developers
이 페이지는 Cloud Translation API를 통해 번역되었습니다. Switch to English 의견 보내기 패스키를 사용한 패스워드리스 로그인 컬렉션을 사용해 정리하기 내 환경설정을 기준으로 콘텐츠를 저장하고
developers.google.com
구글 패스키(PassKey)
구글 패스키를 등록하면 기존에 아이디와 비밀번호를 입력했던 과정을 생체인증(지문 인식, 얼굴 인식), 화면 잠금(PIN, 패턴) 등의 방식으로 대체하여 앱과 웹사이트에 로그인을 하거나 본인 인증을 할 수 있도록 지원한다.
또한 1번의 인증만으로 다단계 인증을 대체할 수 있다. 기존에 비밀번호와 OTP(6자리 SMS 코드 등)를 같이 사용하던 2단계 인증 방식을 대체하여 1단계 인증으로 간단하게 인증할 뿐 아니라 피싱 공격에 대해 강력한 보호 기능을 제공한다.
좀 더 상세한 내용은 아래와 같다.
편의성 및 장점
- 사용자는 등록되어 있는 목록에서 로그인할 계정을 선택할 수 있고, 사용자 이름은 입력하지 않아도 된다.
- 사용자는 생체인증(지문 인식, 얼굴 인식) 또는 화면 잠금(PIN, 패턴) 기능을 사용하여 인증할 수 있다.
- 패스키를 생성하고 등록한 후에는 동기화를 지원하여 얼마든지 새로운 기기에서 패스키를 재등록하지 않고 즉시 사용할 수 있다.
- 패스키를 생성하면 기기 자체에 비밀키와 공개키 키쌍을 저장하고, 서버에는 공개키만 저장하기 때문에 공격자가 서버 해킹을 시도하더라도 얻을 수 있는 이익이 거의 없으며 만약 해킹을 당하더라도 공개키만으로는 계정을 탈취할 수 없다.
- 패스키는 등록된 웹사이트와 앱에서만 동작하고 브라우저나 OS에서 인증을 처리하기 때문에 사용자를 속여서 개인정보를 빼내는 피싱사이트에서는 로그인이 불가능하여 개인정보를 탈취당할 우려로부터 안전하다.
- 패스키는 1번의 인증만으로 2단계 인증을 대체하기 때문에 2단계 인증 시 부가적으로 드는 SMS 전송 비용과 같은 비용을 줄여 비용면에서 효율적이다.
지원 기기 및 환경
아래와 같은 OS(운영체제) 및 프로토콜을 지원하는 기기에서 패스키를 사용할 수 있다.
- Windows 10 또는 macOS Ventura 이상의 노트북 또는 데스크톱
- iOS 16 또는 Android 9 이상의 스마트폰 및 태블릿
- FIDO2 프로토콜을 지원하는 하드웨어 보안 키
지원 브라우저
아래와 같은 브라우저 및 버전에서 패스키를 사용할 수 있다.
- Google Chrome 109 버전 이상
- Safari 16 버전 이상
- Microsoft Edge 109 버전 이상
기기 설정
기기에 다음 기능이 사용 설정되어 있어야 패스키를 사용할 수 있다.
- 화면 잠금
- 블루투스(스마트폰으로 패스키를 사용하여 다른 기기에 로그인하려는 경우 필요)
지원 서비스
현재 구글 패스키를 사용할 수 있는 서비스는 아래와 같다.
- DocuSign
- Kayak
- Mercari
- NTT docomo
- PayPal
- Shopify
- Yahoo! 일본
구글 패스키 등록 및 사용하기
구글 패스키를 등록하고 구글 패스키로 구글에 로그인하는 방법을 설명하겠다.
먼저 구글에 로그인한 후, 오른쪽 상단의 프로필을 눌러 Google 계정 관리로 들어간다.
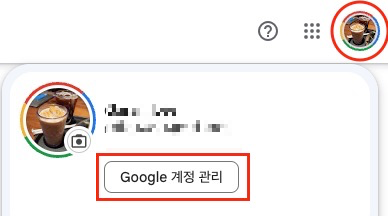
왼쪽 카테고리에서 보안으로 들어가서 패스키를 찾아 클릭한 후, 비밀번호 입력을 통해 본인 인증을 진행한다.

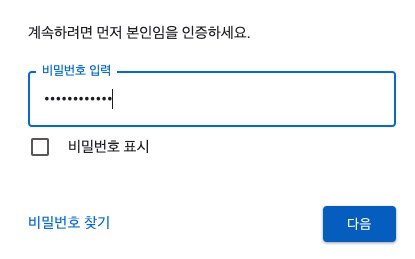
패스키 사용 버튼을 클릭한다. 그러면 패스키를 사용할 수 있는 상태가 된다.
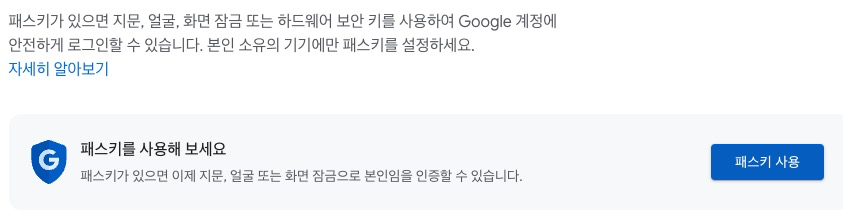
패스키를 사용하게 되면 자동으로 생성된 패스키 목록에 이미 구글 동기화를 했던 이력이 있는 스마트폰의 목록이 뜬다. 해당 기기에서 구글 로그인을 하면 패스키카 자동으로 생성되고 최근 사용일이 뜬다. (사용하지 않는 기기의 삭제는 기기 관리를 눌러서 들어가면 제거 가능하다)
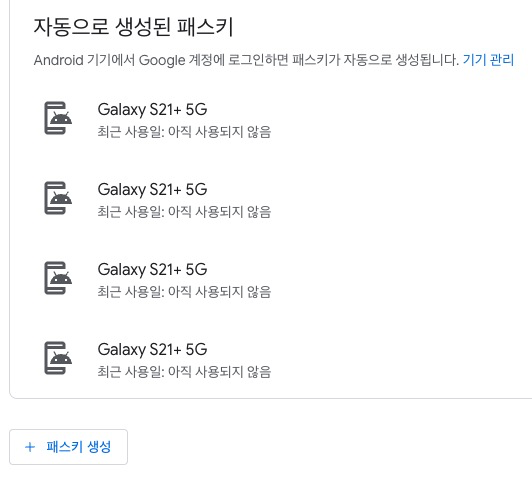

만약 새로운 기기(스마트폰, PC 등)를 사용할 예정이라면 아래의 패스키 생성을 눌러준다. 나는 맥북에서 새로 등록을 해줘야 해서 이 기능을 사용했다. 패스키 생성하기 화면에서 계속 버튼을 눌러준다.
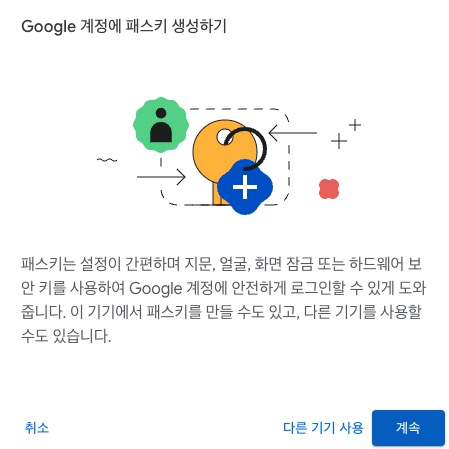
그리고 패스키 생성 팝업이 뜨면 계속 버튼을 누른 후 암호를 입력해주면 등록이 완료된다.
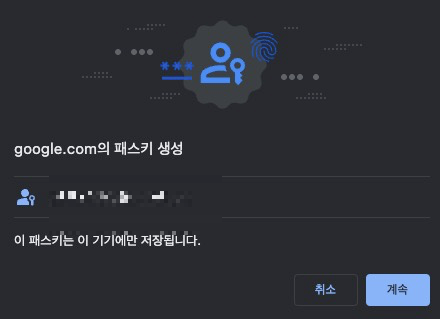

그리고 다시 구글 로그인 시 아이디만 입력하면 패스키를 사용하여 본인임을 확인해달라는 메세지가 나온다. 계속 버튼을 클릭하면 QR코드가 나온다.
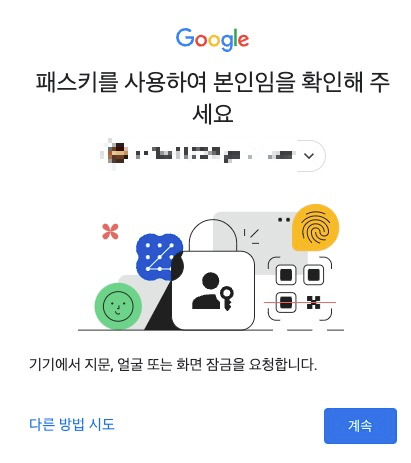
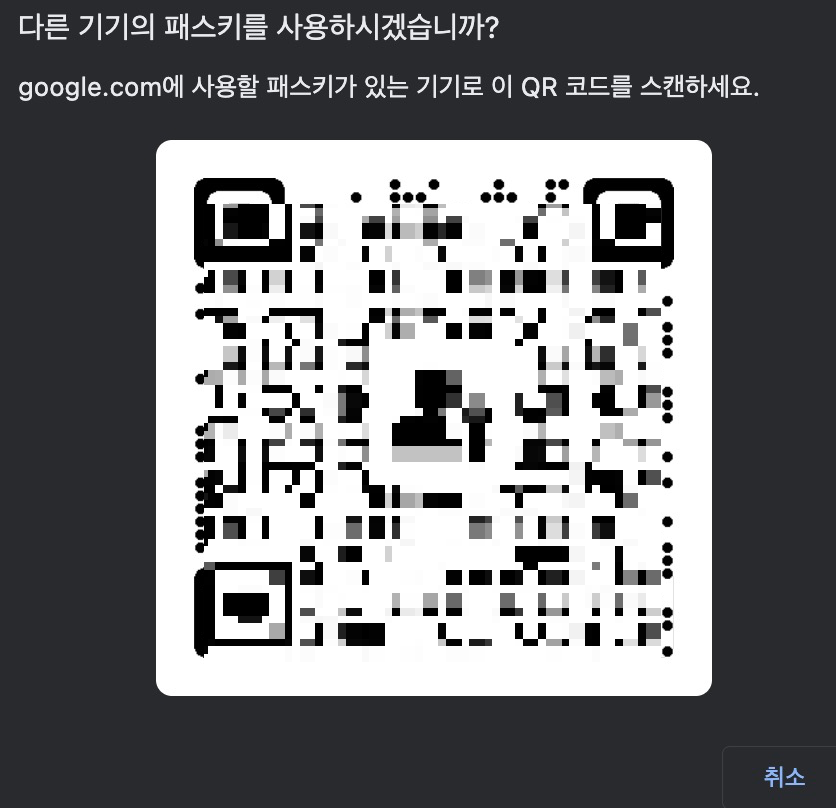
앞서 이미 등록되어있던 스마트폰의 카메라로 QR코드를 찍어 링크로 들어가면 패스키 인증을 수행할 수 있다. 휴대폰을 맥북 가까이 두면 인증이 완료된다.
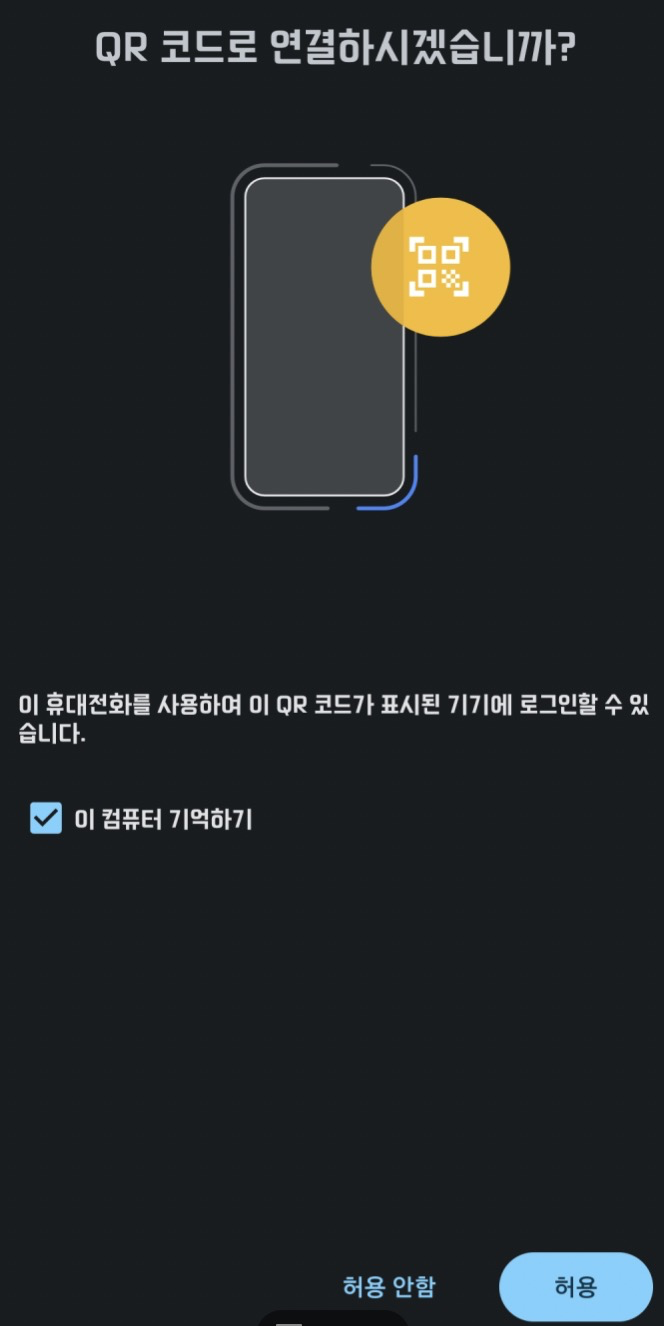
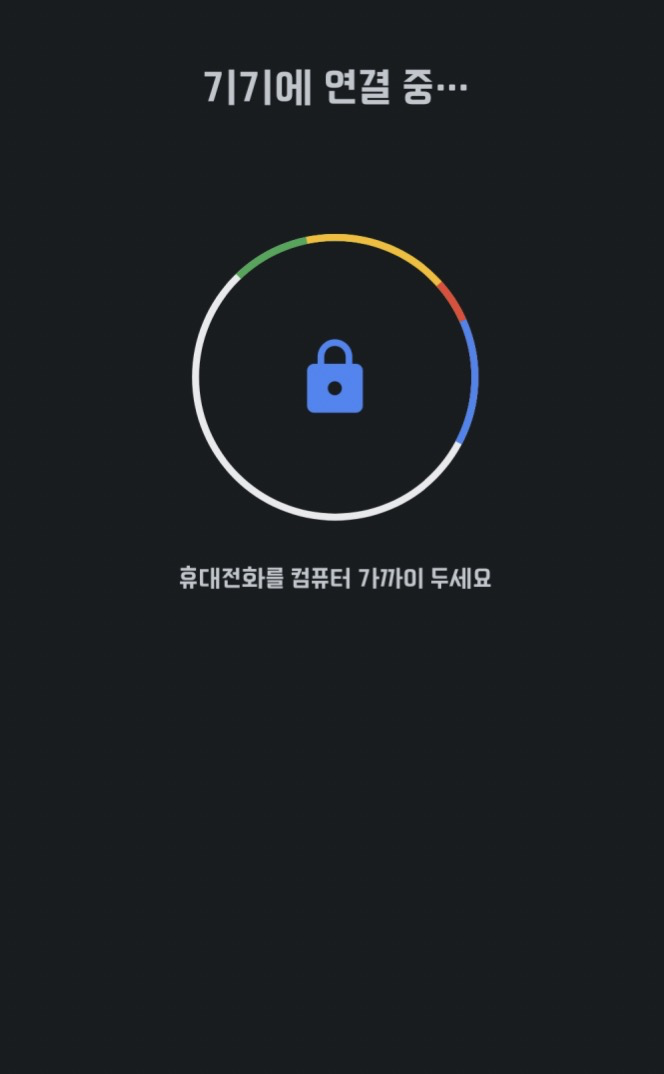
인증이 완료되면 맥북의 크롬 화면에서는 한 번 더 이 기기에서 패스키 만들기라는 화면이 나온다. 이 등록 과정을 거치면 휴대폰 인증 없이 맥북 자체로 로그인이 가능하다. 계속 버튼을 눌러서 다시 한 번 암호를 입력해 인증을 하면 등록이 완료된다.
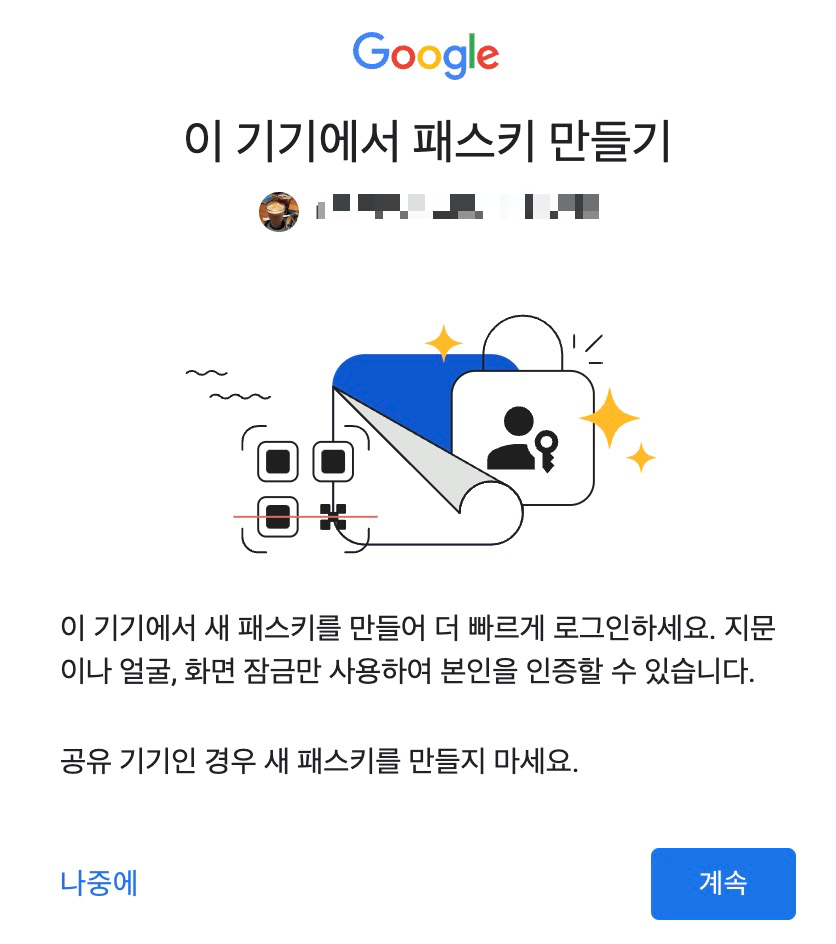
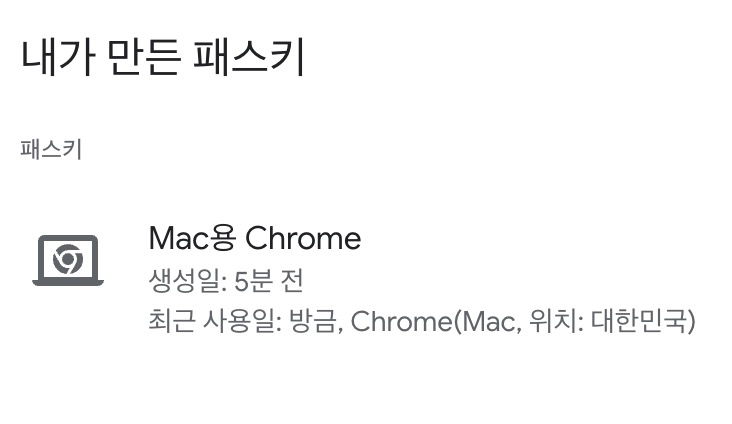
조금 번거로운 과정들이지만 구글 패스키를 사용하면 비밀번호 입력 없이 생체인증이나 화면 잠금 등을 통해 간단하게 비밀번호를 대체하여 빠른 로그인이 가능하고, 1번만 인증하여도 다단계 인증을 대체할 수 있는 보안성을 가지고 있기 때문에 아주 좋은 수단이라고 생각된다.
로그인만 잘못 하더라도 개인정보 탈취나 피싱을 당하는 요즘 이런 기술이 얼른 확대되어 자주 사용하는 앱이나 포털사이트에도 적용이 된다면 무조건 등록해서 사용해 볼 생각이다.
'IT∙통신' 카테고리의 다른 글
| KT 장기고객 장기혜택쿠폰 밀리의 서재 무료 이용하는 방법 (0) | 2023.05.16 |
|---|---|
| 전국방탈출 앱으로 재미있는 방탈출 카페 예약하는 방법 (0) | 2023.05.15 |
| 원칩과 모두의요금제로 알뜰폰 셀프개통 인터넷 결합 방법(LG 유플러스) (2) | 2023.03.19 |
| 호갱방지 온라인에서 싸게 스마트폰 구매하는 방법(빠삭 스노방) (0) | 2023.02.27 |
| 호갱방지 성지에서 싸게 스마트폰 구매하는 방법(할부원금 이해하기) (0) | 2023.02.26 |