이 글에서는 맥북을 켜면 볼 수 있는 사용자 로그인 화면에서 사진을 변경해보고 그리고 사용자의 이름까지 변경해보는 작업에 관한 포스팅입니다. 맥북을 설치할 때 잘못 설정했었다면 지금 당장 보고 바꿔보세요!
맥북 로그인 화면 프로필 사진 및 사용자(계정) 이름 변경하기
최근 구형 맥북 프로(레티나 2015 mid)를 회사에서 받을 일이 생겨 받았더니, 윈도우와 맥 OS가 깔려있었다.
그래서 우여곡절 끝에 윈도우를 지우고 맥 OS를 깔았는데, 이것도 구형 버전의 OS여서 구형 맥북 프로(레티나 2015 mid)에 지원되는 마지막 버전인 Monterey(몬터레이) 버전을 깔았다.
그런데 OS를 깔고 이것저것 초기 세팅을 하다보니 사용자 이름도 별로인 것 같고, 로그인 화면에서 프로필 사진도 별로인 것 같아서 한 번 변경해보려 한다.
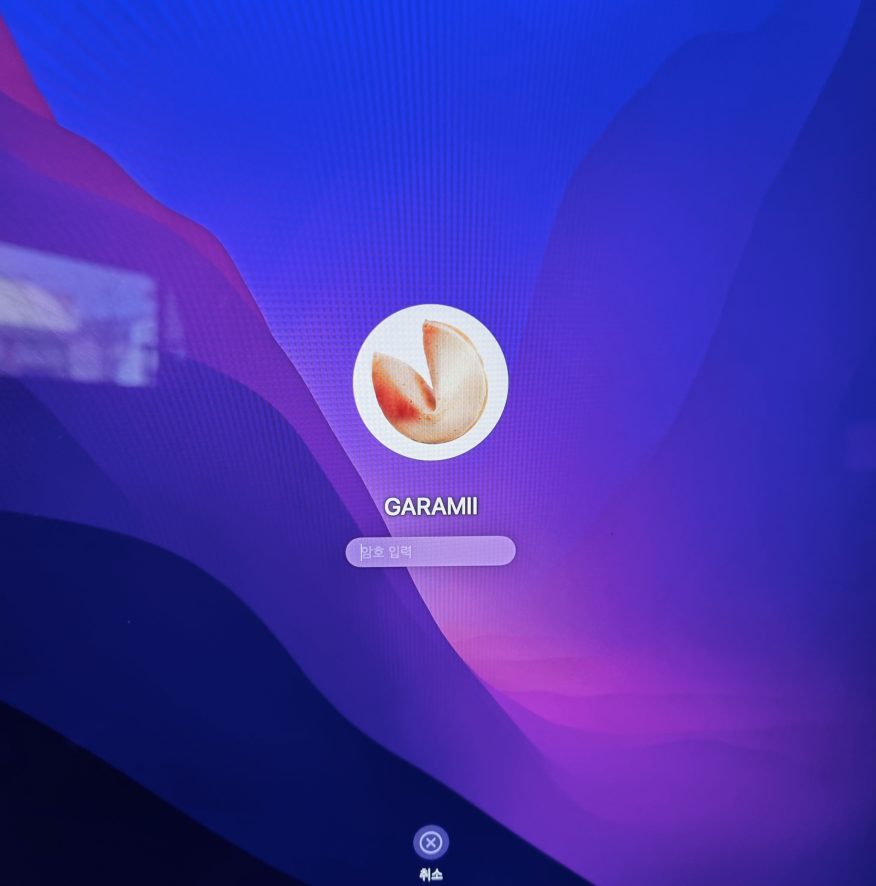
프로필 사진 변경
프로필 사진 변경은 생각보다 간단하다. 프로필은 애플 아이디 프로필과 맥북 로그인 프로필 두 가지를 변경해주어야 하는데,
우선 좌측 상단의 애플 로고를 클릭 - 시스템 환경설정으로 들어간다. 그리고 애플 아이디 부분의 프로필 사진을 클릭하면 편집으로 들어갈 수 있다.
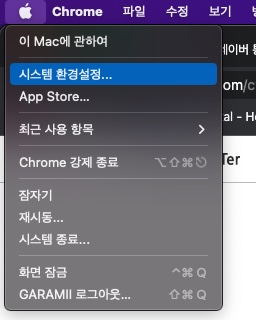
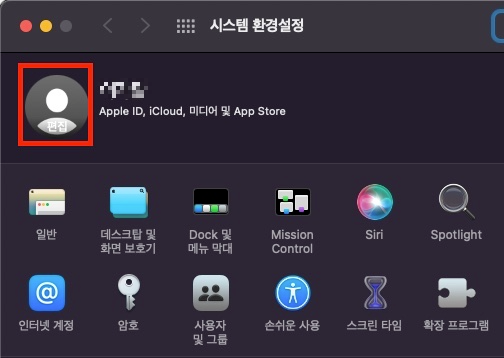
그러면 아래와 같이 미모티콘, 이모티콘, 사진 등등을 고를 수 있는데, 미모티콘을 누르고 +를 누르면 사람의 얼굴을 내가 직접 만들어서 프로필 사진으로 쓸 수 있다.

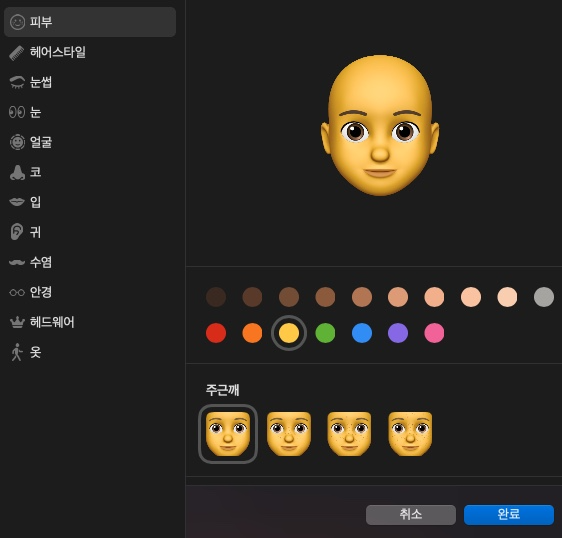
하지만 나는 그냥 귀여운 사진 하나를 골라놓았기 때문에 사진을 업로드 해서 사용하려 한다.
사진을 선택하면 현재는 사진이 아무것도 보이지 않는다. 맥북의 경우 사진 앱 안에 사진을 넣어두어야 사진 폴더에서 사진을 볼 수 있다.
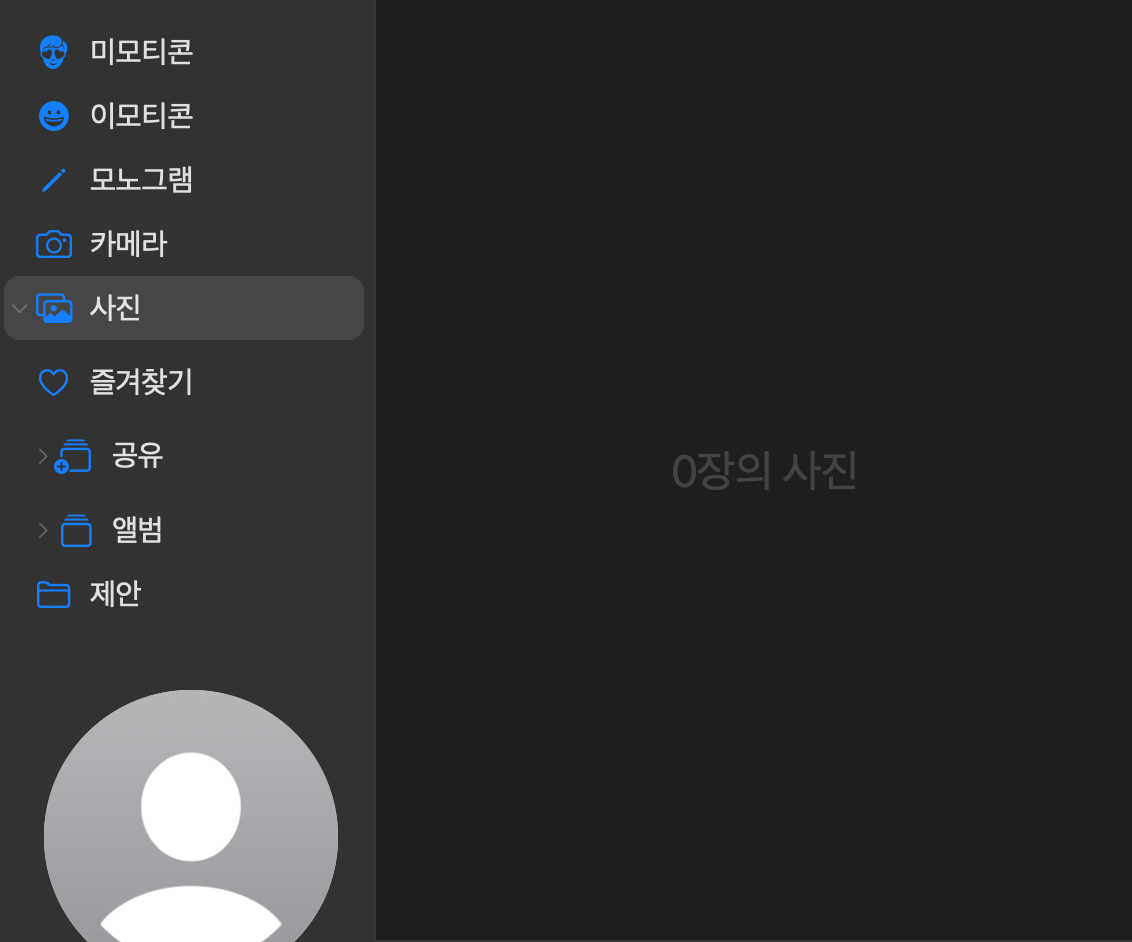
맥북 앱 서랍을 열어 사진 앱을 열어준다. 그리고 파일 - 가져오기를 클릭하여 원하는 사진을 가져온다.
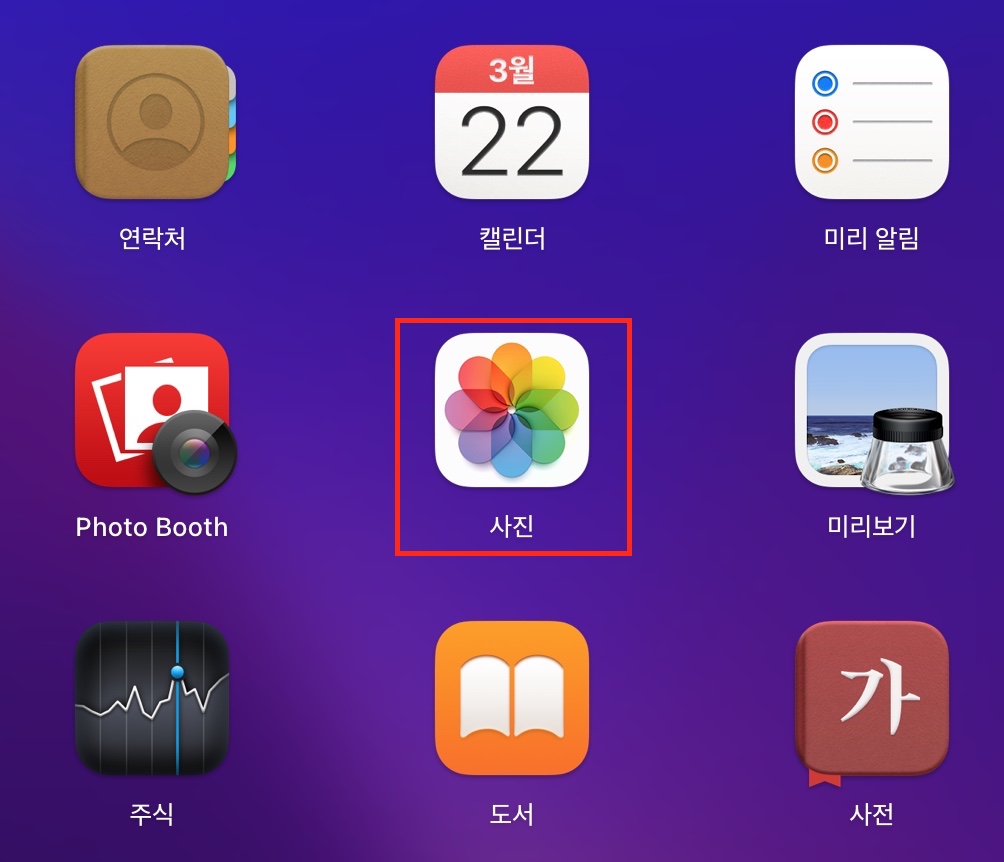
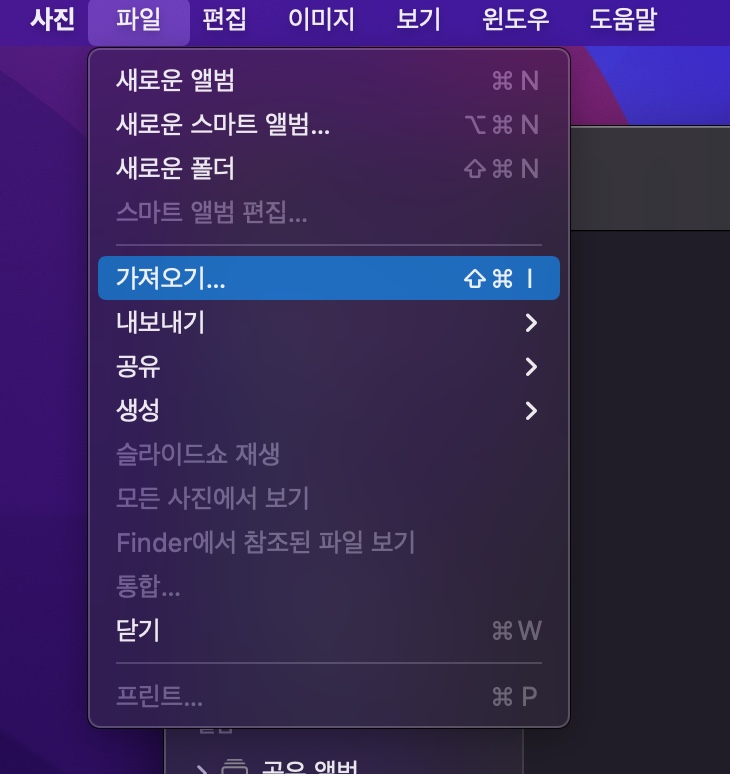
위와 같이 사진 폴더에 원하는 사진을 가져오고 나면, 다시 프로필 설정에서도 아래와 같이 가져왔던 사진을 선택할 수 있다.
사진을 선택해서 좌측 하단의 파란 테두리 부분을 통해 크기를 조절한 뒤 저장을 누르면 프로필 사진으로 저장된다.

그리고 다시 시스템 환경설정으로 돌아와 사용자 및 그룹에 들어가 사용자의 프로필 사진을 클릭하면 로그인 화면에서 보이는 프로필 사진도 동일하게 변경가능하다.
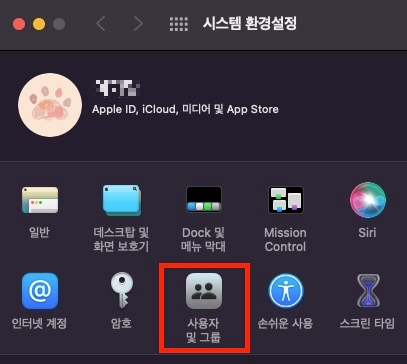
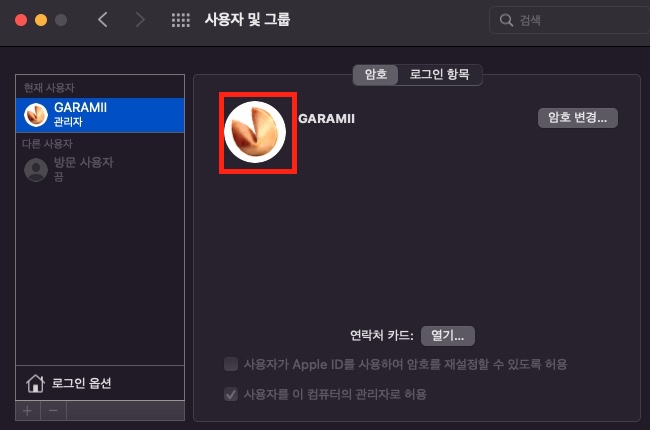
사용자(계정) 이름 변경하기
사용자(계정)이름을 변경하기 위해서는 사용자 및 그룹에서 자물쇠를 먼저 클릭해 비밀번호를 입력해주어야 한다.
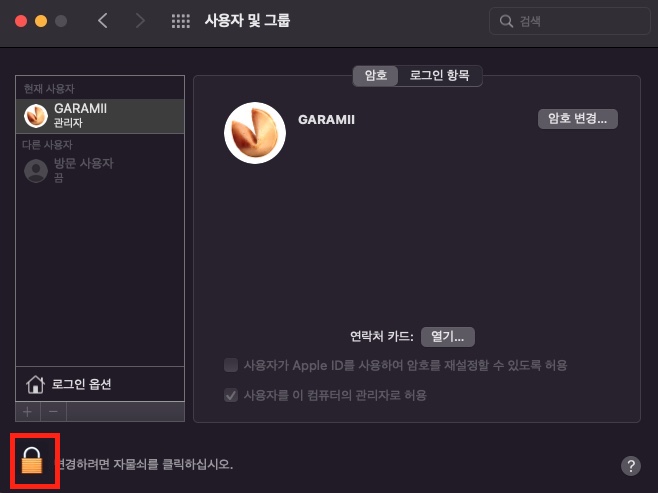
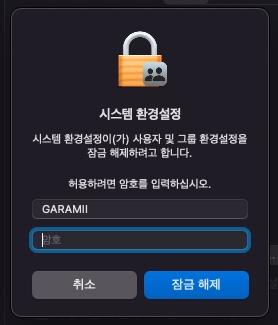
그 다음 다시 이름을 변경할 계정을 선택 후 오른쪽 클릭 - 고급 옵션으로 들어가서 전체 이름과 홈 디렉토리를 동일한 이름으로 변경해준다. 홈 디렉토리의 경우 전체 이름에 들어간 문자를 모두 소문자로 적어주면 된다.
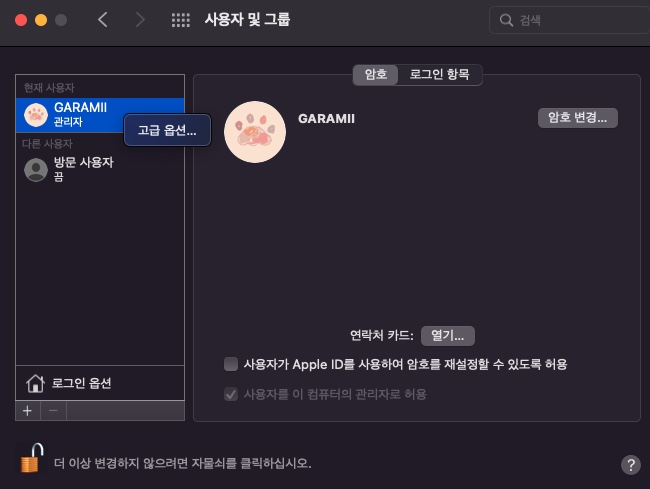
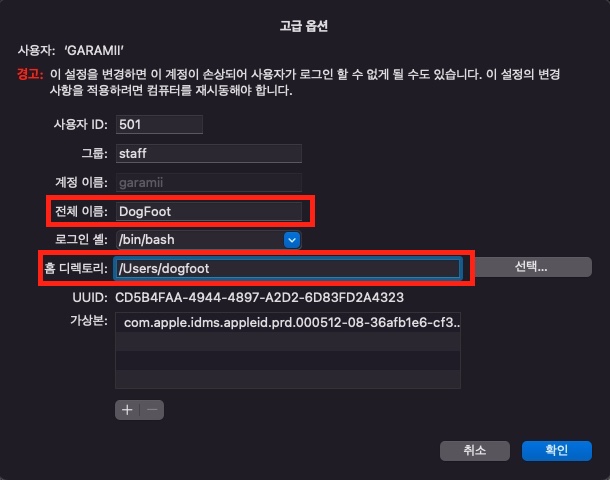
하지만 계정 이름을 garamii에서 dogfoot으로 변경하려면, 다시 관리자 계정을 새로 생성하는 방법이 가장 편하다. 임의로 바꾸려고 했다가 환경설정이나 환경변수 등에 접근하지 못하면 맥북이 먹통이 되니 주의해야한다. 따라서 나는 그냥 두려고 한다.
아직 남은 작업을 해주기 위해서 다시 돌아와 시스템 환경설정 - 공유로 들어간다.
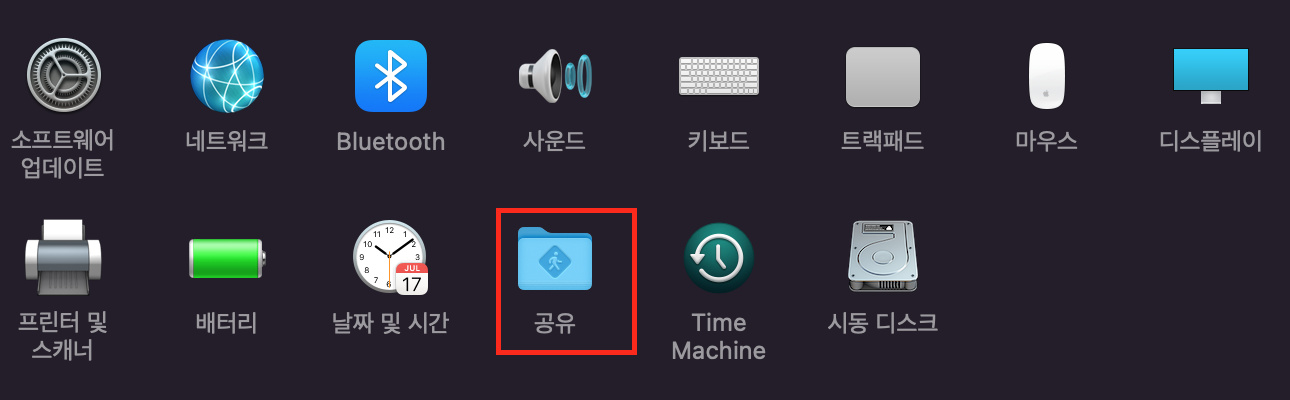
컴퓨터 이름을 앞서 설정했던 계정 이름과 동일하게 변경해준다. 그리고 편집 버튼을 누르면 영어로 된 컴퓨터 이름도 변경 가능하니 둘 다 변경해주자.

그럼 이제 모든 변경이 완료되었다! 만족스럽다 ㅎㅎ

'IT∙게임' 카테고리의 다른 글
| 맥북에서 VS Code와 Git 연동 후 Sourcetree로 GitHub에 소스코드 반영하기 (0) | 2023.03.23 |
|---|---|
| 맥북에서 Git, GitHub, Sourcetree 연동해서 형상관리 환경 구축하기 (0) | 2023.03.23 |
| 맥북 M1 안드로이드 앱 분석 환경 세팅방법(JD-GUI, apktool) (0) | 2023.03.20 |
| 블로그, 티스토리 사진 용량 줄이기(맥북 캡처 파일 확장자 변환 PNG -> JPEG) (0) | 2023.03.06 |
| 티스토리 네이버 구글 검색 노출 안될 때 색인 생성 문제 해결 방법 (1) | 2023.03.06 |
